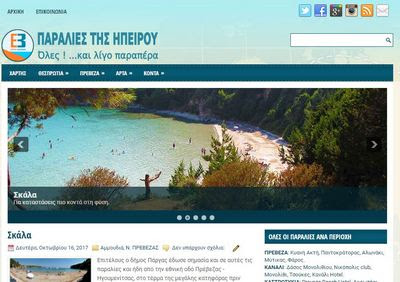(αυτό εδώ απευθύνεται στους μαθητές της ΣΤ΄τάξης) :
Εδώ θα βρείτε κάποιους συνδέσμους που θα μας φανούν χρήσιμοι στην εργασία για τη λίμνη με την οποία θα ασχοληθούμε φέτος.
Κέντρο Περιβαλλοντικής Εκπαίδευσης Καστοριάς:
http://kpe-kastor.kas.sch.gr/the_lake/water.htm/contents.htm
και πιο ειδικά:
http://kpe-kastor.kas.sch.gr/the_lake/lake/identity.htm
Πληροφορίες για τη λίμνη Παμβώτιδα
Εδώ θα βρείτε κάποιους συνδέσμους που θα μας φανούν χρήσιμοι στην εργασία για τη λίμνη με την οποία θα ασχοληθούμε φέτος.
Κέντρο Περιβαλλοντικής Εκπαίδευσης Καστοριάς:
http://kpe-kastor.kas.sch.gr/the_lake/water.htm/contents.htm
και πιο ειδικά:
http://kpe-kastor.kas.sch.gr/the_lake/lake/identity.htm
Πληροφορίες για τη λίμνη Παμβώτιδα
.
Οι δυνατότητες του Gmail είναι πάρα πολλές αλλά εδώ θα αναφερθούμε στο πώς θα διαβάζετε και πώς θα στέλνετε τα μηνύματά σας μέσα από αυτήν την υπηρεσία.
Λοιπόν: Μετά την εγγραφή που αναφέραμε σε προηγούμενο μήνυμα, μόλις θα πρωτομπείτε στο e-mail σας θα δείτε την παρακάτω εικόνα:
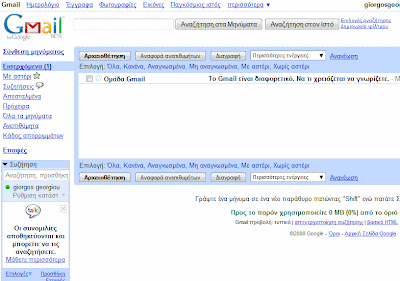
Για λίγο μην κάνετε τίποτα και εξερευνήστε με το βλέμμα σας το νέο αυτό περιβάλλον.
Αριστερά βλέπετε τη λέξη "Εισερχόμενα" με έντονα γράμματα. Αυτό σημαίνει ότι οι επικεφαλίδες των μηνυμάτων που βλέπετε στο παράθυρο δεξιά σας είναι επικεφαλίδες εισερχομένων μηνυμάτων (όταν χωράει στη σειρά, φαίνεται και λίγο από το κείμενο του μηνύματος).
Αν κάποια από τις επικεφαλίδες των μηνυμάτων είναι με έντονα γράμματα σημαίνει ότι έχετε λάβει ένα μήνυμα που δεν το ανοίξετε για να το διαβάσετε ακόμη.
Όπως βλέπετε, ήδη έχετε λάβει ένα μήνυμα από την "Ομάδα Gmail" με τίτλο "Το Gmail είναι διαφορετικό. Να τι χρειάζεται να γνωρίζετε." Και αφού δεν το έχετε ανοίξει ακόμα, είναι ακόμα με έντονα γράμματα.
Για να ανοίξετε το μήνυμα και να διαβάσετε το περιεχόμενό του, κάντε κλικ πάνω στον τίτλο του. Το μήνυμα θα ανοίξει και θα δείτε την παρακάτω εικόνα:
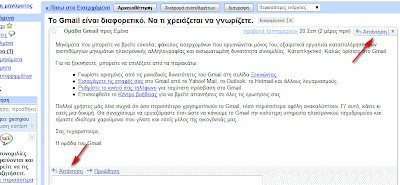 Αν πατήσετε σε ένα από τα σημεία που δείχνουν τα κόκκινα βελάκια, εκεί που λέει "Απάντηση", θα ανοίξει από κάτω άλλο ένα παράθυρο όπου μπορείτε να γράψετε την απάντησή σας και μετά πατώντας το κουμπάκι "Αποστολή" να τη στείλετε.
Αν πατήσετε σε ένα από τα σημεία που δείχνουν τα κόκκινα βελάκια, εκεί που λέει "Απάντηση", θα ανοίξει από κάτω άλλο ένα παράθυρο όπου μπορείτε να γράψετε την απάντησή σας και μετά πατώντας το κουμπάκι "Αποστολή" να τη στείλετε.
Μην το κάνετε όμως αυτό με το μήνυμα από την "Ομάδα Gmail" γιατί δεν πρόκειται να λάβει κανένας την απάντησή σας. Το μήνυμα της Gmail είναι ένα αυτόματο μήνυμα που στάλθηκε από το σύστημα και όχι από κάποιον άνθρωπο.
Θα παρατηρήσετε ότι στο παράθυρο όπου γράφετε την απάντηση, υπάρχει (ξανά) και το κείμενο του προηγούμενου μηνύματος ώστε ο άλλος, σε περίπτωση που πέρασε καιρός (ή είναι πολυάσχολος) και δε θυμάται τι ακριβώς είχε γράψει στο μήνυμά του, και για τι πράγμα του απαντάτε, να το ξαναδιαβάσει, να θυμηθεί και να καταλάβει για τι πράγμα συζητάτε.
ΟΚ. Μάθαμε πώς απαντάμε σε ένα μήνυμα που έχουμε λάβει. Αν όμως θέλουμε εμείς πρώτοι να στείλουμε μήνυμα σε κάποιον, πώς το κάνουμε;
Απλά, κοιτάξτε λίγο αριστερά σας, κοντά στην κορυφή θα δείτε να γράφει"Σύνθεση μηνύματος". Κάντε κλικ πάνω του και θα δείτε να ανοίγει το παράθυρο όπου μπορούμε να γράψουμε το μήνυμά μας:
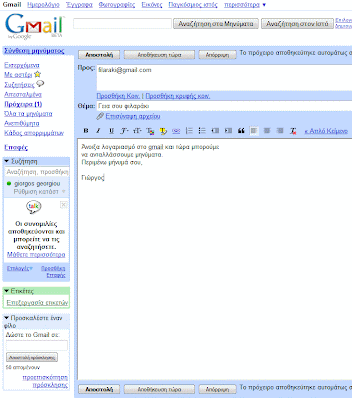 1. Στο πεδίο που λέει "Προς" γράφουμε το e-mail αυτού που θέλουμε να στείλουμε το μήνυμα (του παραλήπτη). Στην περίπτωσή μας είναι "filaraki@gmail.com
1. Στο πεδίο που λέει "Προς" γράφουμε το e-mail αυτού που θέλουμε να στείλουμε το μήνυμα (του παραλήπτη). Στην περίπτωσή μας είναι "filaraki@gmail.com
2. Στο επόμενο πεδίο "Θέμα" γράφουμε το θέμα του μηνύματός μας. Στην περίπτωσή μας το θέμα είναι ένας χαιρετισμός: "Γεια σου φιλαράκι"
3. Στον μεγάλο κενό χώρο πιο κάτω γράφουμε το κείμενο του μηνύματός μας.
Αυτό ήταν, αφού τελειώσουμε πατάμε το κουμπάκι "Αποστολή" που βρίσκεται κάτω από το παράθυρο σύνθεσης του μηνύματός μας και το μήνυμά μας έφυγε. Σε μερικά δευτερόλεπτα (το πολύ 1-2 λεπτά) το μήνυμα έχει φτάσει στον προορισμό του.
Βέβαια το "filaraki" μας μπορεί εκείνη την ώρα να παίζει μπάλα στην παιδική χαρά αλλά θα λάβει το μήνυμα όταν γυρίσει στο σπίτι, ανοίξει τον υπολογιστή του, συνδεθεί στο internet και μπει στο Gmail.
Πολλά πράγματα για το πώς λειτουργούν ακριβώς οι άλλες δυνατότητες του Gmail μπορείτε να μάθετε κάνοντας κλικ στη "Βοήθεια" που είναι τέρμα πάνω, δεξιά στη σελίδα. Εδώ αναφέραμε μόνο τα βασικά, όπως είπαμε.
Οι δυνατότητες του Gmail είναι πάρα πολλές αλλά εδώ θα αναφερθούμε στο πώς θα διαβάζετε και πώς θα στέλνετε τα μηνύματά σας μέσα από αυτήν την υπηρεσία.
Λοιπόν: Μετά την εγγραφή που αναφέραμε σε προηγούμενο μήνυμα, μόλις θα πρωτομπείτε στο e-mail σας θα δείτε την παρακάτω εικόνα:
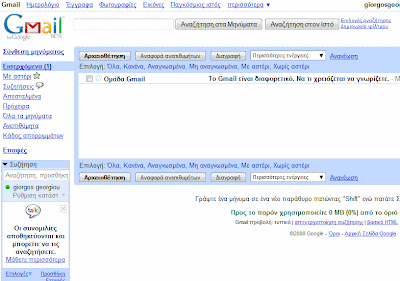
Για λίγο μην κάνετε τίποτα και εξερευνήστε με το βλέμμα σας το νέο αυτό περιβάλλον.
Αριστερά βλέπετε τη λέξη "Εισερχόμενα" με έντονα γράμματα. Αυτό σημαίνει ότι οι επικεφαλίδες των μηνυμάτων που βλέπετε στο παράθυρο δεξιά σας είναι επικεφαλίδες εισερχομένων μηνυμάτων (όταν χωράει στη σειρά, φαίνεται και λίγο από το κείμενο του μηνύματος).
Αν κάποια από τις επικεφαλίδες των μηνυμάτων είναι με έντονα γράμματα σημαίνει ότι έχετε λάβει ένα μήνυμα που δεν το ανοίξετε για να το διαβάσετε ακόμη.
Όπως βλέπετε, ήδη έχετε λάβει ένα μήνυμα από την "Ομάδα Gmail" με τίτλο "Το Gmail είναι διαφορετικό. Να τι χρειάζεται να γνωρίζετε." Και αφού δεν το έχετε ανοίξει ακόμα, είναι ακόμα με έντονα γράμματα.
Για να ανοίξετε το μήνυμα και να διαβάσετε το περιεχόμενό του, κάντε κλικ πάνω στον τίτλο του. Το μήνυμα θα ανοίξει και θα δείτε την παρακάτω εικόνα:
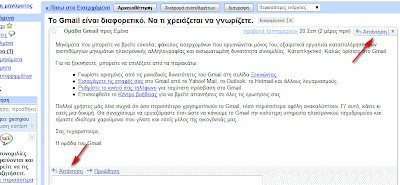 Αν πατήσετε σε ένα από τα σημεία που δείχνουν τα κόκκινα βελάκια, εκεί που λέει "Απάντηση", θα ανοίξει από κάτω άλλο ένα παράθυρο όπου μπορείτε να γράψετε την απάντησή σας και μετά πατώντας το κουμπάκι "Αποστολή" να τη στείλετε.
Αν πατήσετε σε ένα από τα σημεία που δείχνουν τα κόκκινα βελάκια, εκεί που λέει "Απάντηση", θα ανοίξει από κάτω άλλο ένα παράθυρο όπου μπορείτε να γράψετε την απάντησή σας και μετά πατώντας το κουμπάκι "Αποστολή" να τη στείλετε.Μην το κάνετε όμως αυτό με το μήνυμα από την "Ομάδα Gmail" γιατί δεν πρόκειται να λάβει κανένας την απάντησή σας. Το μήνυμα της Gmail είναι ένα αυτόματο μήνυμα που στάλθηκε από το σύστημα και όχι από κάποιον άνθρωπο.
Θα παρατηρήσετε ότι στο παράθυρο όπου γράφετε την απάντηση, υπάρχει (ξανά) και το κείμενο του προηγούμενου μηνύματος ώστε ο άλλος, σε περίπτωση που πέρασε καιρός (ή είναι πολυάσχολος) και δε θυμάται τι ακριβώς είχε γράψει στο μήνυμά του, και για τι πράγμα του απαντάτε, να το ξαναδιαβάσει, να θυμηθεί και να καταλάβει για τι πράγμα συζητάτε.
ΟΚ. Μάθαμε πώς απαντάμε σε ένα μήνυμα που έχουμε λάβει. Αν όμως θέλουμε εμείς πρώτοι να στείλουμε μήνυμα σε κάποιον, πώς το κάνουμε;
Απλά, κοιτάξτε λίγο αριστερά σας, κοντά στην κορυφή θα δείτε να γράφει"Σύνθεση μηνύματος". Κάντε κλικ πάνω του και θα δείτε να ανοίγει το παράθυρο όπου μπορούμε να γράψουμε το μήνυμά μας:
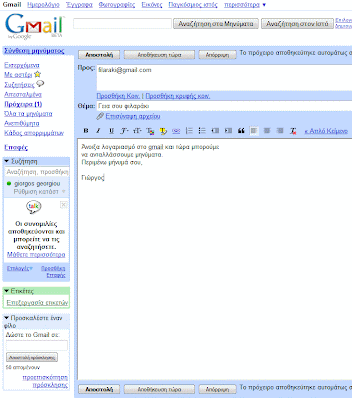 1. Στο πεδίο που λέει "Προς" γράφουμε το e-mail αυτού που θέλουμε να στείλουμε το μήνυμα (του παραλήπτη). Στην περίπτωσή μας είναι "filaraki@gmail.com
1. Στο πεδίο που λέει "Προς" γράφουμε το e-mail αυτού που θέλουμε να στείλουμε το μήνυμα (του παραλήπτη). Στην περίπτωσή μας είναι "filaraki@gmail.com2. Στο επόμενο πεδίο "Θέμα" γράφουμε το θέμα του μηνύματός μας. Στην περίπτωσή μας το θέμα είναι ένας χαιρετισμός: "Γεια σου φιλαράκι"
3. Στον μεγάλο κενό χώρο πιο κάτω γράφουμε το κείμενο του μηνύματός μας.
Αυτό ήταν, αφού τελειώσουμε πατάμε το κουμπάκι "Αποστολή" που βρίσκεται κάτω από το παράθυρο σύνθεσης του μηνύματός μας και το μήνυμά μας έφυγε. Σε μερικά δευτερόλεπτα (το πολύ 1-2 λεπτά) το μήνυμα έχει φτάσει στον προορισμό του.
Βέβαια το "filaraki" μας μπορεί εκείνη την ώρα να παίζει μπάλα στην παιδική χαρά αλλά θα λάβει το μήνυμα όταν γυρίσει στο σπίτι, ανοίξει τον υπολογιστή του, συνδεθεί στο internet και μπει στο Gmail.
Πολλά πράγματα για το πώς λειτουργούν ακριβώς οι άλλες δυνατότητες του Gmail μπορείτε να μάθετε κάνοντας κλικ στη "Βοήθεια" που είναι τέρμα πάνω, δεξιά στη σελίδα. Εδώ αναφέραμε μόνο τα βασικά, όπως είπαμε.
.
Ωραία! Ανοίξαμε την ηλεκτρονική ταχυδρομική θυρίδα μας στο Gmail με τον τρόπο που αναφέραμε στο προηγούμενο μήνυμα. Τώρα ας δούμε τι ακριβώς είναι αυτό το Gmail.
Πρώτα πρώτα να καταλάβουμε τι είναι το e-mail.
Το e-mail θα μπορούσε να το φανταστεί κάποιος σαν ένα γραμματοκιβώτιο το οποίο όχι μόνο λαμβάνει αλλά και στέλνει μηνύματα. Είναι συνδεδεμένο με τον εξυπηρετητή (server) του Gmail στην περίπτωσή μας, που είναι μια μεγάλη "αποθήκη" όπου βρίσκονται όλα τα μηνύματα του κόσμου. Από εκεί ξεκινούν δύο φανταστικοί σωλήνες που ενώνονται με το γραμματοκιβώτιό μας. Ο ένας σωλήνας είναι για τα εξερχόμενα μηνύματα (αυτά που στέλνουμε) και ο άλλος για τα εισερχόμενα (αυτά που λαμβάνουμε). Στους σωλήνες αυτούς όπως καταλαβαίνετε κυκλοφορούν μόνο τα μηνύματα που προορίζονται για εμάς (η στέλνονται από εμάς). Η αποθήκη αυτή όπως υποψιάζεστε έχει εκατομμύρια τέτοιους φανταστικούς "σωλήνες" που συνδέονται με εκατομμύρια γραμματοκιβώτια άλλων ανθρώπων.
Το γραμματοκιβώτιο αυτό εκτός από αυτές τις δυνατότητες έχει και ένα άλλο προτέρημα: Μιας και δεν βρίσκεται στον υπολογιστή μας αλλά κάπου μακριά (ποιος ξέρει, ίσως στην Αμερική, ίσως και στην Ινδονησία ή οπουδήποτε αλλού), μπορούμε να το ανοίξουμε από όποιον υπολογιστή θέλουμε, αρκεί αυτός ο υπολογιστής να είναι συνδεδεμένος στο internet.
Έτσι λοιπόν μπορούμε να στείλουμε π.χ. ένα μήνυμα από τον υπολογιστή του σπιτιού μας, να πάμε διακοπές στην... Χαβάη, να μπούμε σε ένα internet cafe, να συνδεθούμε από εκεί με το φανταστικό γραμματοκιβώτιό μας και να διαβάσουμε τα μηνύματα που έχουμε λάβει. Το γραμματοκιβώτιο αυτό κρατάει πάντα τα μηνύματα που λαβαίνουμε έστω και αν εμείς κάνουμε καιρό να το ανοίξουμε, δηλ. να συνδεθούμε μαζί του.
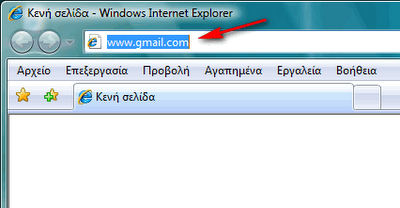
Ας δούμε όμως πώς συνδεόμαστε στο γραμματοκιβώτιό μας (το e-mail μας).
Ανοίγουμε τον Internet Explorer και στη γραμμή διευθύνσεων (πάνω) γράφουμε: www.gmail.com και πατάμε enter στο πληκτρολόγιό μας:
Αμέσως οδηγούμαστε στην είσοδο της φανταστικής μεγάλης αποθήκης που περιέχει όλα τα γραμματοκιβώτια και όλα μηνύματα του κόσμου. Για να μας αφήσει όμως να μπούμε μέσα και να ανοίξουμε το δικό μας γραμματοκιβώτιο θα πρέπει να μας αναγνωρίσει.
Γράφουμε λοιπόν στο πρώτο πεδίο το όνομα χρήστη που έχουμε δώσει όταν γραφτήκαμε (τα είπαμε στο προηγούμενο μήνυμα) και από κάτω τον κωδικό που όπως τόνισα θα πρέπει να ξέρουμε μόνο εμείς και κανένας άλλος. Όταν γράφουμε τον κωδικό μας, δεν φαίνονται τα ψηφία που γράφουμε αλλά κάτι μαύρες κουκκίδες ώστε αν βρίσκεται κάποιος δίπλα και παρακολουθεί την οθόνη, να μην μπορεί να διαβάσει τον κωδικό μας.
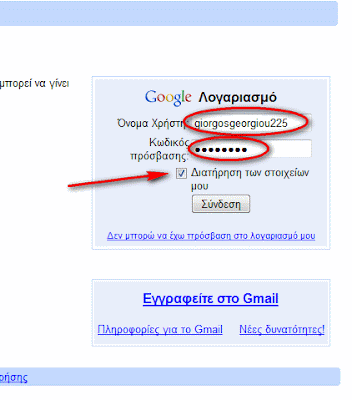 Κάτω ακριβώς από τα δύο αυτά πεδία που συμπληρώσαμε υπάρχει ένα τσεκαρισμένο τετραγωνάκι που δίπλα του λέει: "Διατήρηση των στοιχείων μου". Αυτό, αν το εξηγήσουμε με άλλα λόγια, θέλει να πει:
Κάτω ακριβώς από τα δύο αυτά πεδία που συμπληρώσαμε υπάρχει ένα τσεκαρισμένο τετραγωνάκι που δίπλα του λέει: "Διατήρηση των στοιχείων μου". Αυτό, αν το εξηγήσουμε με άλλα λόγια, θέλει να πει:
"Κράτα στη μνήμη αυτού του υπολογιστή τον κωδικό μου ώστε αν ξανακαθίσω σε αυτόν τον υπολογιστή, να μη χρειαστεί να τον πληκτρολογήσω ξανά για να μπω στο e-mail μου αλλά να συμπληρωθεί αυτόματα μόνος του και να ανοίξει κατευθείαν το γραμματοκιβώτιό μου".
Όπως είπα και στο προηγούμενο μήνυμα, αυτό είναι πολύ εξυπηρετικό όταν αυτόν τον υπολογιστή τον χρησιμοποιούμε μόνο εμείς (π.χ. στο σπίτι μας) αλλά και πολύ επικίνδυνο όταν βρισκόμαστε σε έναν υπολογιστή που χρησιμοποιούν και άλλοι (π.χ. στο σχολείο ή σε ένα Internet cafe). Σε μια τέτοια περίπτωση θα πρέπει οπωσδήποτε να ξε-τσεκάρετε το τετραγωνάκι αυτό αλλιώς ο επόμενος που θα καθίσει στον υπολογιστή αυτό, μπορεί και άθελά του, θα μπει κατευθείαν στο e-mail σας χωρίς να του ζητηθεί κανένας κωδικός και ποτέ δεν μπορείτε να ξέρετε πώς θα χρησιμοποιήσει αυτή τη δυνατότητα.
Λοιπόν τέρμα οι λεπτομέρειες για την είσοδο. Γράψατε το όνομα χρήστη, γράψατε τον κωδικό σας, ξε-τσεκάρατε το κουτάκι που είπαμε και είστε έτοιμοι να μπείτε στο ιδιωτικό σας ηλεκτρονικό γραμματοκιβώτιο. Πατήστε το κουμπάκι "Σύνδεση" και αυτό ήταν! Ανοίγει η σελίδα του e-mail σας.
Στο επόμενο μήνυμα θα δούμε πώς στέλνουμε και πώς λαμβάνουμε μηνύματα.
Ωραία! Ανοίξαμε την ηλεκτρονική ταχυδρομική θυρίδα μας στο Gmail με τον τρόπο που αναφέραμε στο προηγούμενο μήνυμα. Τώρα ας δούμε τι ακριβώς είναι αυτό το Gmail.
Πρώτα πρώτα να καταλάβουμε τι είναι το e-mail.
Το e-mail θα μπορούσε να το φανταστεί κάποιος σαν ένα γραμματοκιβώτιο το οποίο όχι μόνο λαμβάνει αλλά και στέλνει μηνύματα. Είναι συνδεδεμένο με τον εξυπηρετητή (server) του Gmail στην περίπτωσή μας, που είναι μια μεγάλη "αποθήκη" όπου βρίσκονται όλα τα μηνύματα του κόσμου. Από εκεί ξεκινούν δύο φανταστικοί σωλήνες που ενώνονται με το γραμματοκιβώτιό μας. Ο ένας σωλήνας είναι για τα εξερχόμενα μηνύματα (αυτά που στέλνουμε) και ο άλλος για τα εισερχόμενα (αυτά που λαμβάνουμε). Στους σωλήνες αυτούς όπως καταλαβαίνετε κυκλοφορούν μόνο τα μηνύματα που προορίζονται για εμάς (η στέλνονται από εμάς). Η αποθήκη αυτή όπως υποψιάζεστε έχει εκατομμύρια τέτοιους φανταστικούς "σωλήνες" που συνδέονται με εκατομμύρια γραμματοκιβώτια άλλων ανθρώπων.
Το γραμματοκιβώτιο αυτό εκτός από αυτές τις δυνατότητες έχει και ένα άλλο προτέρημα: Μιας και δεν βρίσκεται στον υπολογιστή μας αλλά κάπου μακριά (ποιος ξέρει, ίσως στην Αμερική, ίσως και στην Ινδονησία ή οπουδήποτε αλλού), μπορούμε να το ανοίξουμε από όποιον υπολογιστή θέλουμε, αρκεί αυτός ο υπολογιστής να είναι συνδεδεμένος στο internet.
Έτσι λοιπόν μπορούμε να στείλουμε π.χ. ένα μήνυμα από τον υπολογιστή του σπιτιού μας, να πάμε διακοπές στην... Χαβάη, να μπούμε σε ένα internet cafe, να συνδεθούμε από εκεί με το φανταστικό γραμματοκιβώτιό μας και να διαβάσουμε τα μηνύματα που έχουμε λάβει. Το γραμματοκιβώτιο αυτό κρατάει πάντα τα μηνύματα που λαβαίνουμε έστω και αν εμείς κάνουμε καιρό να το ανοίξουμε, δηλ. να συνδεθούμε μαζί του.
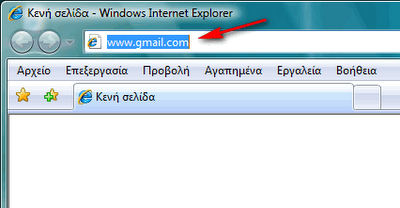
Ας δούμε όμως πώς συνδεόμαστε στο γραμματοκιβώτιό μας (το e-mail μας).
Ανοίγουμε τον Internet Explorer και στη γραμμή διευθύνσεων (πάνω) γράφουμε: www.gmail.com και πατάμε enter στο πληκτρολόγιό μας:
Αμέσως οδηγούμαστε στην είσοδο της φανταστικής μεγάλης αποθήκης που περιέχει όλα τα γραμματοκιβώτια και όλα μηνύματα του κόσμου. Για να μας αφήσει όμως να μπούμε μέσα και να ανοίξουμε το δικό μας γραμματοκιβώτιο θα πρέπει να μας αναγνωρίσει.
Γράφουμε λοιπόν στο πρώτο πεδίο το όνομα χρήστη που έχουμε δώσει όταν γραφτήκαμε (τα είπαμε στο προηγούμενο μήνυμα) και από κάτω τον κωδικό που όπως τόνισα θα πρέπει να ξέρουμε μόνο εμείς και κανένας άλλος. Όταν γράφουμε τον κωδικό μας, δεν φαίνονται τα ψηφία που γράφουμε αλλά κάτι μαύρες κουκκίδες ώστε αν βρίσκεται κάποιος δίπλα και παρακολουθεί την οθόνη, να μην μπορεί να διαβάσει τον κωδικό μας.
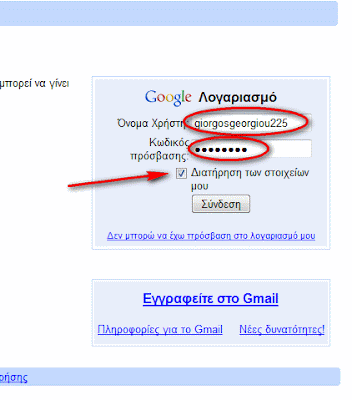 Κάτω ακριβώς από τα δύο αυτά πεδία που συμπληρώσαμε υπάρχει ένα τσεκαρισμένο τετραγωνάκι που δίπλα του λέει: "Διατήρηση των στοιχείων μου". Αυτό, αν το εξηγήσουμε με άλλα λόγια, θέλει να πει:
Κάτω ακριβώς από τα δύο αυτά πεδία που συμπληρώσαμε υπάρχει ένα τσεκαρισμένο τετραγωνάκι που δίπλα του λέει: "Διατήρηση των στοιχείων μου". Αυτό, αν το εξηγήσουμε με άλλα λόγια, θέλει να πει:"Κράτα στη μνήμη αυτού του υπολογιστή τον κωδικό μου ώστε αν ξανακαθίσω σε αυτόν τον υπολογιστή, να μη χρειαστεί να τον πληκτρολογήσω ξανά για να μπω στο e-mail μου αλλά να συμπληρωθεί αυτόματα μόνος του και να ανοίξει κατευθείαν το γραμματοκιβώτιό μου".
Όπως είπα και στο προηγούμενο μήνυμα, αυτό είναι πολύ εξυπηρετικό όταν αυτόν τον υπολογιστή τον χρησιμοποιούμε μόνο εμείς (π.χ. στο σπίτι μας) αλλά και πολύ επικίνδυνο όταν βρισκόμαστε σε έναν υπολογιστή που χρησιμοποιούν και άλλοι (π.χ. στο σχολείο ή σε ένα Internet cafe). Σε μια τέτοια περίπτωση θα πρέπει οπωσδήποτε να ξε-τσεκάρετε το τετραγωνάκι αυτό αλλιώς ο επόμενος που θα καθίσει στον υπολογιστή αυτό, μπορεί και άθελά του, θα μπει κατευθείαν στο e-mail σας χωρίς να του ζητηθεί κανένας κωδικός και ποτέ δεν μπορείτε να ξέρετε πώς θα χρησιμοποιήσει αυτή τη δυνατότητα.
Λοιπόν τέρμα οι λεπτομέρειες για την είσοδο. Γράψατε το όνομα χρήστη, γράψατε τον κωδικό σας, ξε-τσεκάρατε το κουτάκι που είπαμε και είστε έτοιμοι να μπείτε στο ιδιωτικό σας ηλεκτρονικό γραμματοκιβώτιο. Πατήστε το κουμπάκι "Σύνδεση" και αυτό ήταν! Ανοίγει η σελίδα του e-mail σας.
Στο επόμενο μήνυμα θα δούμε πώς στέλνουμε και πώς λαμβάνουμε μηνύματα.
.
Εδώ θα αναλύσουμε λίγο τη διαδικασία για το πώς ανοίγουμε μια "ηλεκτρονική θυρίδα" δηλ. ένα e-mail στο gmail.com.
Το gmail.com είναι μια υπηρεσία ηλεκτρονικού ταχυδρομείου που παρέχεται δωρεάν σε όποιον θέλει να έχει e-mail.
Πολλοί λένε: Άνοιξε ένα "λογαριασμό" στο gmail. Η λέξη "λογαριασμός" δε θα πρέπει να μας τρομάζει γιατί δεν έχει καμία σχέση με χρήματα. Απλά η λέξη μεταφράστηκε έτσι από το αγγλικό "account" στα ελληνικά. Πιστεύω ότι ο όρος "ηλεκτρονική ταχυδρομική θυρίδα" μας δείχνει καλύτερα να καταλάβουμε περί τίνος πρόκειται.
Λοιπόν:
1. Ανοίξτε τον browser σας δηλ. το πρόγραμμα που βλέπετε τις σελίδες στο internet. Οι περισσότεροι χρησιμοποιούν τον Internet Explorer, (εγώ προτιμάω τον Firefox).
2. Στη γραμμή διευθύνσεων πάνω (εκεί που δείχνει το κόκκινο βελάκι στην παρακάτω εικόνα), γράψτε www.gmail.com και πατήστε το Enter στο πληκτρολόγιό σας:
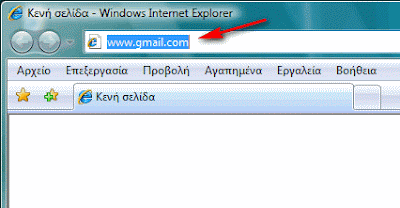
Σημείωση: Αν οι εικόνες δεν διακρίνονται καθαρά, κάντε κλικ πάνω τους για να τις δείτε στο κανονικό τους μέγεθος.
3. Στη σελίδα που θα ανοίξει, στα δεξιά σας θα δείτε την παρακάτω εικόνα. Πατήστε στο σημείο που λέει: "Εγγραφείτε στο Gmail":
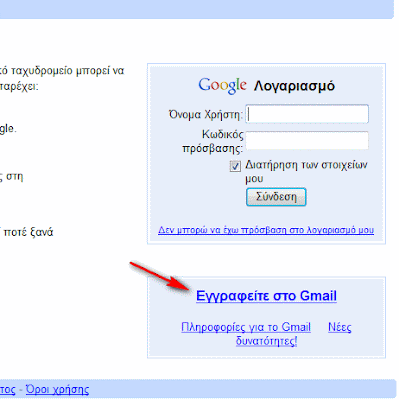
4. Στην επόμενη σελίδα θα πρέπει να δώσετε τα στοιχεία σας. Αν το e-mail αυτό το χρησιμοποιήσετε μόνο για ανταλλαγή μηνυμάτων με φίλους και άτομα που εμπιστεύεστε, γράψτε το όνομά σας όπως στο παράδειγμα, αλλιώς δώστε ένα ψεύτικο όνομα. Ποτέ μη δίνετε τα πραγματικά σας στοιχεία σε σελίδες και σε αγνώστους στο internet.
Στην πρώτη γραμμή γράφετε το μικρό σας όνομα: π.χ. giorgos
Στη δεύτερη το επίθετο: π.χ. georgiou
Στην τρίτη γραμμή γράφετε το όνομα χρήστη που θα θέλετε να έχει το e-mail σας και θα το δίνετε σε φίλους για να επικοινωνούν μαζί σας. Εδώ ίσως να δυσκολευτείτε λίγο να βρείτε ένα όνομα που θα είναι ελεύθερο γιατί το gmail έχει εκατομμύρια χρήστες. Για να δείτε αν το όνομα που διαλέξατε είναι ελεύθερο, γράψτε το (στην τρίτη γραμμή) και μετά πατήστε από κάτω το κουμπί που λέει "έλεγχος διαθεσιμότητας". Αν το όνομα είναι ελεύθερο (διαθέσιμο), το Gmail θα σας πληροφορήσει αλλιώς θα πρέπει να βάλετε τη φαντασία σας να δουλέψει και να βρείτε ένα άλλο.
Στην περίπτωσή μας, το giorgosgeorgiou ήταν πιασμένο από άλλον και τελικά καταλήξαμε στο όνομα giorgosgeorgiou225. Μόλις ολοκληρώσετε τη διαδικασία εγγραφής, το e-mail στη δικιά σας περίπτωση θα είναι κάτι σαν : "toonomamoy@gmail.com"
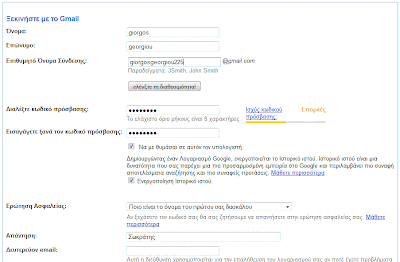
Επίσης μην ξεχάσετε και τον κωδικό που θα βάλετε στις επόμενες δύο γραμμές. Πρέπει να αποτελείται τουλάχιστον από 8 ψηφία (γράμματα ή αριθμούς, ό,τι θέλετε). Για να μην πατήσετε κάποιο γράμμα ή αριθμό κατά λάθος την ώρα που γράφετε τον κωδικό σας και μετά δεν ξέρετε τι πατήσατε, το Gmail σάς ζητάει να τον γράψετε δυο φορές, έτσι αν η μία από τις δύο δεν είναι ίδια με την άλλη, θα σας ζητήσει να τον ξαναγράψετε.
Προσοχή, Αυτόν τον κωδικό δεν τον δίνουμε σε κανέναν άλλον. Το όνομα χρήστη θα το ξέρουν πολλοί γιατί θα τους στέλνουμε e-mail, τον κωδικό όμως πρέπει να τον ξέρετε μόνο εσείς και να μην τον ξεχάσετε ποτέ.
Αν κάποιος άλλος μάθει τον κωδικό σας, θα μπορεί να διαβάζει τα e-mail σας, αλλά αυτό είναι το λιγότερο. Το χειρότερο θα είναι να αρχίζει να στέλνει ενοχλητικά μηνύματα σε άλλους με το δικό σας e-mail και εκείνοι που τα λαμβάνουν θα νομίζουν ότι τα γράψατε εσείς. Γι' αυτό προσοχή λοιπόν με τον κωδικό.
Αν δημιουργείτε το e-mail σας από κάποιον ξένο υπολογιστή και όχι από το σπίτι σας, τότε καλά θα κάνετε να ξε-τσεκάρετε το τετραγωνάκι που λέει "Να με θυμάσαι σε αυτόν τον υπολογιστή" που βλέπετε πιο κάτω από τους κωδικούς, γιατί αυτός που θα καθίσει στην καρέκλα μετά από εσάς στον ίδιο υπολογιστή (π.χ. σε ένα internet cafe), θα μπει κατευθείαν στο e-mail σας χωρίς να δώσει κωδικό. Ο υπολογιστής "θυμάται" τον κωδικό αν του το ζητήσουμε, για να μην χρειάζεται να τον πληκτρολογούμε κάθε φορά που μπαίνουμε στο e-mail μας. Αυτό είναι πολύ εξυπηρετικό όταν είμαστε στο σπίτι που καθόμαστε μόνο εμείς στον υπολογιστή μας αλλά και επικίνδυνο όταν χρησιμοποιούν και άλλοι τον ίδιο υπολογιστή. Να θυμάστε: Την ίδια τακτική να ακολουθείτε και όταν (αργότερα) γράφετε τον κωδικό σας για να μπείτε στο e-mail σας για να διαβάσετε τα μηνύματά σας. Σε δημόσιους υπολογιστές να έχετε ξε-τσεκαρισμένο το "Να με θυμάσαι σε αυτόν τον υπολογιστή".
Πιο κάτω υπάρχει μια ερώτηση ασφαλείας που μπορείτε να διαλέξετε. Εδώ ας πούμε διάλεξα την ερώτηση: "Ποιο είναι το όνομα του πρώτου σας δασκάλου;" και πιο κάτω έγραψα την απάντηση: 'Σωκράτης". Αν κάποια φορά ξεχάσω τον κωδικό μου, το Gmail θα μου κάνει αυτήν την ερώτηση για να δει αν είμαι εγώ πραγματικά που προσπαθεί να ανοίξει το e-mail και όχι κάποιος άλλος. Αν απαντήσω σωστά (Σωκράτης), θα με αφήσει να μπω.
Το επόμενο πεδίο είναι για όσους έχουν και δεύτερο e-mail σε άλλη υπηρεσία. Αν δεν έχετε άλλο e-mail, αφήστε το κενό.
Το φύλλο εγγραφής όμως συνεχίζει κι άλλο παρακάτω:
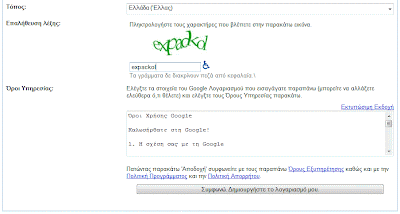
Εκεί που λέει Τόπος, επιλέξτε (αν δεν είναι κιόλας επιλεγμένο) το Ελλάδα (Ελλάς)
Πιο κάτω θα δείτε κάποια έγχρωμα παραμορφωμένα γράμματα που διαβάζονται κάπως δύσκολα. Θα πρέπει τα γράμματα αυτά να να τα πληκτρολογήσετε στο πεδίο που βρίσκεται από κάτω. Εδώ π.χ. έγραφαν "expackol" (τα βλέπετε στην παρακάτω εικόνα). Αυτό γίνεται για να καταλάβει το Gmail ότι είστε άνθρωπος και όχι ένα αυτόματο πρόγραμμα που φτιάχνει e-mail αυτόματα μόνο και μόνο για να "ξοδέψει" όλα τα ονόματα της υπηρεσίας. Τα αυτόματα προγράμματα, βλέπετε, δεν είνα τόσο έξυπνα για να καταλάβουν τι γράφουν αυτά τα παραμορφωμένα γράμματα και να τα συμπληρώσουν!
Αυτό ήταν και το τελευταίο βήμα. Τώρα μπορείτε να διαβάσετε τους όρους χρήσης και εφόσον συμφωνείτε με αυτούς, πατήστε το μακρόστενο κουμπί που βρίσκεται κοντά στο τέλος της σελίδας και γράφει: "Συμφωνώ. Δημιουργήστε το λογαριασμό μου".
Έτοιμοοοοο!
Στην επόμενη σελίδα που θα ανοίξει, διαβάστε λίγο τα ενημερωτικά σημειώματα του Gmail για να ενημερωθείτε περί τίνος πρόκειται και στη συνέχεια πατήστε πάνω δεξιά που λέει: "Είμαι έτοιμος - δείξε μου το λογαριασμό μου".
Είπαμε: Λογαριασμός εδώ σημαίνει ταχυδρομική θυρίδα.
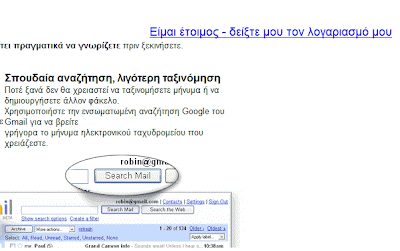
Αυτό ήταν, Θα ανοίξει το e-mail σας και από εδώ και πέρα είστε έτοιμοι να στείλετε και να λάβετε μηνύματα ηλεκτρονικού ταχυδρομείου.
Για το περιβάλλον του Gmail και για το πώς στέλνουμε και λαμβάνουμε e-mail, θα τα πούμε σε επόμενο μήνυμα.
.
Εδώ θα αναλύσουμε λίγο τη διαδικασία για το πώς ανοίγουμε μια "ηλεκτρονική θυρίδα" δηλ. ένα e-mail στο gmail.com.
Το gmail.com είναι μια υπηρεσία ηλεκτρονικού ταχυδρομείου που παρέχεται δωρεάν σε όποιον θέλει να έχει e-mail.
Πολλοί λένε: Άνοιξε ένα "λογαριασμό" στο gmail. Η λέξη "λογαριασμός" δε θα πρέπει να μας τρομάζει γιατί δεν έχει καμία σχέση με χρήματα. Απλά η λέξη μεταφράστηκε έτσι από το αγγλικό "account" στα ελληνικά. Πιστεύω ότι ο όρος "ηλεκτρονική ταχυδρομική θυρίδα" μας δείχνει καλύτερα να καταλάβουμε περί τίνος πρόκειται.
Λοιπόν:
1. Ανοίξτε τον browser σας δηλ. το πρόγραμμα που βλέπετε τις σελίδες στο internet. Οι περισσότεροι χρησιμοποιούν τον Internet Explorer, (εγώ προτιμάω τον Firefox).
2. Στη γραμμή διευθύνσεων πάνω (εκεί που δείχνει το κόκκινο βελάκι στην παρακάτω εικόνα), γράψτε www.gmail.com και πατήστε το Enter στο πληκτρολόγιό σας:
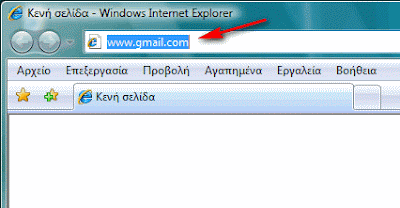
Σημείωση: Αν οι εικόνες δεν διακρίνονται καθαρά, κάντε κλικ πάνω τους για να τις δείτε στο κανονικό τους μέγεθος.
3. Στη σελίδα που θα ανοίξει, στα δεξιά σας θα δείτε την παρακάτω εικόνα. Πατήστε στο σημείο που λέει: "Εγγραφείτε στο Gmail":
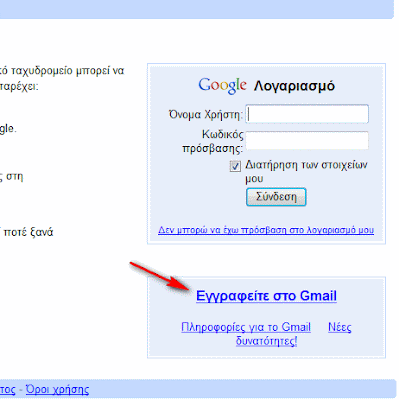
4. Στην επόμενη σελίδα θα πρέπει να δώσετε τα στοιχεία σας. Αν το e-mail αυτό το χρησιμοποιήσετε μόνο για ανταλλαγή μηνυμάτων με φίλους και άτομα που εμπιστεύεστε, γράψτε το όνομά σας όπως στο παράδειγμα, αλλιώς δώστε ένα ψεύτικο όνομα. Ποτέ μη δίνετε τα πραγματικά σας στοιχεία σε σελίδες και σε αγνώστους στο internet.
Στην πρώτη γραμμή γράφετε το μικρό σας όνομα: π.χ. giorgos
Στη δεύτερη το επίθετο: π.χ. georgiou
Στην τρίτη γραμμή γράφετε το όνομα χρήστη που θα θέλετε να έχει το e-mail σας και θα το δίνετε σε φίλους για να επικοινωνούν μαζί σας. Εδώ ίσως να δυσκολευτείτε λίγο να βρείτε ένα όνομα που θα είναι ελεύθερο γιατί το gmail έχει εκατομμύρια χρήστες. Για να δείτε αν το όνομα που διαλέξατε είναι ελεύθερο, γράψτε το (στην τρίτη γραμμή) και μετά πατήστε από κάτω το κουμπί που λέει "έλεγχος διαθεσιμότητας". Αν το όνομα είναι ελεύθερο (διαθέσιμο), το Gmail θα σας πληροφορήσει αλλιώς θα πρέπει να βάλετε τη φαντασία σας να δουλέψει και να βρείτε ένα άλλο.
Στην περίπτωσή μας, το giorgosgeorgiou ήταν πιασμένο από άλλον και τελικά καταλήξαμε στο όνομα giorgosgeorgiou225. Μόλις ολοκληρώσετε τη διαδικασία εγγραφής, το e-mail στη δικιά σας περίπτωση θα είναι κάτι σαν : "toonomamoy@gmail.com"
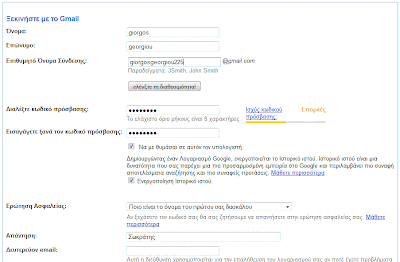
Επίσης μην ξεχάσετε και τον κωδικό που θα βάλετε στις επόμενες δύο γραμμές. Πρέπει να αποτελείται τουλάχιστον από 8 ψηφία (γράμματα ή αριθμούς, ό,τι θέλετε). Για να μην πατήσετε κάποιο γράμμα ή αριθμό κατά λάθος την ώρα που γράφετε τον κωδικό σας και μετά δεν ξέρετε τι πατήσατε, το Gmail σάς ζητάει να τον γράψετε δυο φορές, έτσι αν η μία από τις δύο δεν είναι ίδια με την άλλη, θα σας ζητήσει να τον ξαναγράψετε.
Προσοχή, Αυτόν τον κωδικό δεν τον δίνουμε σε κανέναν άλλον. Το όνομα χρήστη θα το ξέρουν πολλοί γιατί θα τους στέλνουμε e-mail, τον κωδικό όμως πρέπει να τον ξέρετε μόνο εσείς και να μην τον ξεχάσετε ποτέ.
Αν κάποιος άλλος μάθει τον κωδικό σας, θα μπορεί να διαβάζει τα e-mail σας, αλλά αυτό είναι το λιγότερο. Το χειρότερο θα είναι να αρχίζει να στέλνει ενοχλητικά μηνύματα σε άλλους με το δικό σας e-mail και εκείνοι που τα λαμβάνουν θα νομίζουν ότι τα γράψατε εσείς. Γι' αυτό προσοχή λοιπόν με τον κωδικό.
Αν δημιουργείτε το e-mail σας από κάποιον ξένο υπολογιστή και όχι από το σπίτι σας, τότε καλά θα κάνετε να ξε-τσεκάρετε το τετραγωνάκι που λέει "Να με θυμάσαι σε αυτόν τον υπολογιστή" που βλέπετε πιο κάτω από τους κωδικούς, γιατί αυτός που θα καθίσει στην καρέκλα μετά από εσάς στον ίδιο υπολογιστή (π.χ. σε ένα internet cafe), θα μπει κατευθείαν στο e-mail σας χωρίς να δώσει κωδικό. Ο υπολογιστής "θυμάται" τον κωδικό αν του το ζητήσουμε, για να μην χρειάζεται να τον πληκτρολογούμε κάθε φορά που μπαίνουμε στο e-mail μας. Αυτό είναι πολύ εξυπηρετικό όταν είμαστε στο σπίτι που καθόμαστε μόνο εμείς στον υπολογιστή μας αλλά και επικίνδυνο όταν χρησιμοποιούν και άλλοι τον ίδιο υπολογιστή. Να θυμάστε: Την ίδια τακτική να ακολουθείτε και όταν (αργότερα) γράφετε τον κωδικό σας για να μπείτε στο e-mail σας για να διαβάσετε τα μηνύματά σας. Σε δημόσιους υπολογιστές να έχετε ξε-τσεκαρισμένο το "Να με θυμάσαι σε αυτόν τον υπολογιστή".
Πιο κάτω υπάρχει μια ερώτηση ασφαλείας που μπορείτε να διαλέξετε. Εδώ ας πούμε διάλεξα την ερώτηση: "Ποιο είναι το όνομα του πρώτου σας δασκάλου;" και πιο κάτω έγραψα την απάντηση: 'Σωκράτης". Αν κάποια φορά ξεχάσω τον κωδικό μου, το Gmail θα μου κάνει αυτήν την ερώτηση για να δει αν είμαι εγώ πραγματικά που προσπαθεί να ανοίξει το e-mail και όχι κάποιος άλλος. Αν απαντήσω σωστά (Σωκράτης), θα με αφήσει να μπω.
Το επόμενο πεδίο είναι για όσους έχουν και δεύτερο e-mail σε άλλη υπηρεσία. Αν δεν έχετε άλλο e-mail, αφήστε το κενό.
Το φύλλο εγγραφής όμως συνεχίζει κι άλλο παρακάτω:
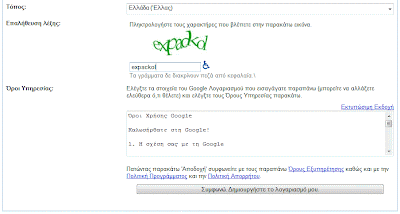
Εκεί που λέει Τόπος, επιλέξτε (αν δεν είναι κιόλας επιλεγμένο) το Ελλάδα (Ελλάς)
Πιο κάτω θα δείτε κάποια έγχρωμα παραμορφωμένα γράμματα που διαβάζονται κάπως δύσκολα. Θα πρέπει τα γράμματα αυτά να να τα πληκτρολογήσετε στο πεδίο που βρίσκεται από κάτω. Εδώ π.χ. έγραφαν "expackol" (τα βλέπετε στην παρακάτω εικόνα). Αυτό γίνεται για να καταλάβει το Gmail ότι είστε άνθρωπος και όχι ένα αυτόματο πρόγραμμα που φτιάχνει e-mail αυτόματα μόνο και μόνο για να "ξοδέψει" όλα τα ονόματα της υπηρεσίας. Τα αυτόματα προγράμματα, βλέπετε, δεν είνα τόσο έξυπνα για να καταλάβουν τι γράφουν αυτά τα παραμορφωμένα γράμματα και να τα συμπληρώσουν!
Αυτό ήταν και το τελευταίο βήμα. Τώρα μπορείτε να διαβάσετε τους όρους χρήσης και εφόσον συμφωνείτε με αυτούς, πατήστε το μακρόστενο κουμπί που βρίσκεται κοντά στο τέλος της σελίδας και γράφει: "Συμφωνώ. Δημιουργήστε το λογαριασμό μου".
Έτοιμοοοοο!
Στην επόμενη σελίδα που θα ανοίξει, διαβάστε λίγο τα ενημερωτικά σημειώματα του Gmail για να ενημερωθείτε περί τίνος πρόκειται και στη συνέχεια πατήστε πάνω δεξιά που λέει: "Είμαι έτοιμος - δείξε μου το λογαριασμό μου".
Είπαμε: Λογαριασμός εδώ σημαίνει ταχυδρομική θυρίδα.
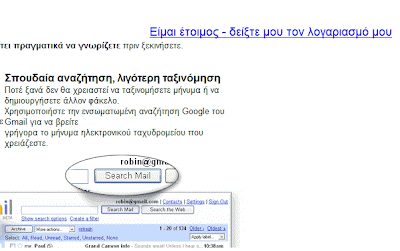
Αυτό ήταν, Θα ανοίξει το e-mail σας και από εδώ και πέρα είστε έτοιμοι να στείλετε και να λάβετε μηνύματα ηλεκτρονικού ταχυδρομείου.
Για το περιβάλλον του Gmail και για το πώς στέλνουμε και λαμβάνουμε e-mail, θα τα πούμε σε επόμενο μήνυμα.
.
.
Αυτό το "e-" όπως είδατε,"φοριέται" πολύ τελευταία και θέλει να παραπέμψει σε ό,τι έχει σχέση με υπολογιστές και internet. Έτσι λοιπόν έχουμε και τον e-δάσκαλο ο οποίος χρησιμοποιεί τις νέες τεχνολογίες στην εκπαίδευση.
Οι νέες τεχνολογίες - το βλέπουμε όλοι - αρχίζουν να μπαίνουν για τα καλά στη ζωή μας αλλά και στο σχολείο. Από τους 14 μαθητές της τάξης μου οι 12 έχουν υπολογιστή και από αυτούς οι 11 έχουν και σύνδεση internet. Οι υπόλοιποι σκοπεύουν στο άμεσο μέλλον να τους ακολουθήσουν.
Είπα στα παιδιά να ανοίξουν ηλεκτρονική θυρίδα στο gmail.com ώστε να την χρησιμοποιήσουν και για ανταλλαγή μηνυμάτων μεταξύ τους αλλά και μαζί μου. Σκοπός είναι η κοινοποίηση κάποιων συνδέσμων από μέρους μου ώστε οι μαθητές με ένα απλό κλικ να μεταβαίνουν σε χρήσιμες σελίδες του διαδικτύου και να μην χρειάζεται να γράφουν σε χαρτί και να ξαναγράφουν στον υπολογιστή τους ολόκληρες σειρές με "http, www ?Η%!%%" και άλλα "κινέζικα".
Προτίμησα το gmail γιατί όσον καιρό το χρησιμοποιώ, είδα ότι τα ενοχλητικά μηνύματα (spam) είναι ανύπαρκτα σε σύγκριση με άλλες υπηρεσίες e-mail. Δεν υποχρεώνεται βέβαια κανείς να έχει τη θυρίδα του εκεί αλλά τη συστήνω ως προτιμότερη.
Εκτός από τους συνδέσμους (link), ίσως να σταλθούν μέσω e-mail στα παιδιά και κάποιες εργασίες ή μικροεφαρμογές εκπαιδευτικού περιεχομένου που θα διευκολύνουν στην επίτευξη κάποιων διδακτικών στόχων.
Δε σκοπεύω βέβαια να αναλώσω όλον τον προσωπικό μου χρόνο για "τηλεκπαίδευση" γιατί εκτός από την προετοιμασία για το σχολείο - που απαιτεί τον χρόνο της - υπάρχει και προσωπική ζωή, οικογένεια, παιδιά και οπωσδήποτε χρειάζονται και κάποιες ώρες ανάπαυσης.
Σε αυτό το σημείο ακριβώς θέλω να εκθέσω κάποιους προβληματισμούς σχετικά με τον σύγχρονο "e-δάσκαλο" και τις νέες τεχνολογίες στην εκπαίδευση:
Πολύ καλή η επιμόρφωση των εκπαιδευτικών στις ΤΠΕ αλλά το θέμα είναι πώς θα μπουν σε εφαρμογή οι γνώσεις που αποκτήθηκαν. Εκτός από τις ελλείψεις σε υλικό, ένα μεγάλο πρόβλημα είναι ο χρόνος που απαιτείται για την αξιοποίησή τους.
Σε ό,τι αφορά αυτόν τον τομέα, το υπουργείο δεν φαίνεται να έχει κάνει τον παραμικρό σχεδιασμό και επαφίεται στον "ηρωισμό" του κάθε εκπαιδευτικού.
Αλλά ας γίνω πιο συγκεκριμένος:
Βλέπουμε πολλές φορές φανταστικές δουλειές συναδέλφων στο δίκτυο, είτε αυτές είναι ιστοσελίδες σχολείων, είτε φύλλα εργασιών είτε εφαρμογές. Γι' αυτές τις δημιουργίες, όπως ξέρουμε όλοι, δεν έχουν το παραμικρό οικονομικό όφελος ενώ γνωρίζουμε πολύ καλά ότι σε άλλες υπηρεσίες, επειδή κάποιοι πληκτρολογούν δυο τρεις λέξεις στον υπολογιστή τους (κι αυτές με ταχύτητα χελώνας) ή απλά έχουν τον υπολογιστή στο γραφείο τους να κάθεται, παίρνουν "επίδομα υπολογιστή" ή πώς αλλιώς λέγεται κατά περίσταση.
Πολλοί συνάδελφοι βλέπουμε ότι φτιάχνουν σελίδες σχολείων στο δίκτυο. Πολλή δουλειά: Συγγραφή άρθρων, σχεδιασμός, σκαναρίσματα, συγγραφή κώδικα, διαχείριση FTP και τόσα άλλα που δε χρειάζεται να απαριθμήσω.
Είναι φως φανάρι ότι σχεδόν στο σύνολο των περιπτώσεων, αυτές οι σελίδες δεν αποτελούν προϊόν ομαδικής εργασίας αλλά ατομικής δουλειάς ενός ή (σπανιότερα) το πολύ δύο εκπαιδευτικών. Και αυτό γίνεται εμφανές από το ότι μόλις ο εκπαιδευτικός αυτός φύγει από το σχολείο, η ιστοσελίδα του σχολείου "μαραζώνει".
Πιστεύετε εσείς ότι ο εκπαιδευτικός αυτός θα έχει το κουράγιο να συνεχίσει με τον ίδιο ζήλο και στο επόμενο σχολείο; Ίσως ναι. Πόσες φορές θα μπορέσει όμως να ανεχτεί το να αρχίζει μία δουλειά με τόσο κόπο και μετά να την βλέπει να "πεθαίνει";
Θα το κάνει μία, δύο φορές, την τρίτη θα καταλάβει το μάταιο της υπόθεσης και θα τα παρατήσει.
Από την άλλη ποιο το όφελος; Θα αναγνωρίσει κανείς τη δουλειά του; Μήπως θα τον ελαφρύνει ο διευθυντής του από το διδακτικό ωράριο ώστε να έχει το χρόνο να ασχοληθεί με αυτά τα θέματα ή μήπως πρόκειται να βελτιώσει την οικονομική του κατάσταση;
Μετά το τελευταίο σφίξιμο που έχει πέσει στο δημόσιο από το κράτος κάνοντας οικονομία ακόμα κι εκεί που δεν παίρνει άλλο, το βλέπω πολύ απίθανο να συμβεί κάτι τέτοιο. Ούτε λεπτό λιγότερο από αυτό που προβλέπει ο νόμος! Το κράτος δεν έχει χρήματα να πληρώσει παραπανίσιους εκπαιδευτικούς! Πιστεύω ότι αν δε φοβόταν το κράξιμο, θα μας έδιναν κι ένα πινέλο να βάφουμε τον τοίχο όση ώρα θα κάνουμε μάθημα για να γλιτώσουν κανένα έξοδο.*
Πιστεύω ότι αυτό είναι ένα μεγάλο θέμα το οποίο θα έπρεπε να εξεταστεί από το υπουργείο με πολλή σοβαρότητα. Το ρητό "ο χρόνος είναι χρήμα" είναι πολύ παλιό και ξέρουμε ότι στις μέρες μας ο χρόνος έχει ακριβύνει πολύ περισσότερο.
Αν δεν επενδυθούν και κάποια χρήματα στο χρόνο, τότε το 90% της επιμόρφωσης πάει τσάμπα και βερεσέ και θα είναι κρίμα γιατί ξοδεύτηκαν τόσα χρήματα γι' αυτό.
* από την άλλη ακούμε συνεχώς στα ΜΜΕ για χορούς εκατομμυρίων δημοσίου χρήματος σε τσέπες αετονύχηδων.
--------------
Από εδώ και πέρα (που τελειώσαμε με τη διαδικασία της επιμόρφωσης), μάλλον σε αυτό το blog θα ασχοληθώ περισσότερο με μικρά tutorials (φροντιστήρια) για το πώς θα κάνουμε διάφορα πράγματα με τον υπολογιστή μας που μάλλον θα απευθύνονται περισσότερο στους μαθητές παρά στους επιμορφούμενους.
Βέβαια, πού και πού θα λέω και τον καημό μου. Ας μην ξεχνάμε ότι αυτός ήταν ο λόγος της ύπαρξης των blogs όταν πρωτοδημιουργήθηκαν.
Θέλω να πω σχετικά με την Επιμόρφωση Β΄επιπέδου στις ΤΠΕ, ότι ήταν μια καλή εμπειρία παρά το ότι ήταν τόσο πρόχειρα σχεδιασμένη και με πολλές ελλείψεις. Η θετική εικόνα έμεινε περισσότερο από το έμψυχο υλικό, τους επιμορφωτές που προσπάθησαν να μεταδώσουν όσο μπορούσαν καλύτερα τις (όποιες) γνώσεις είχαν αποκτήσει αλλά και τους επιμορφούμενους που έδειξαν περισσό ζήλο και πνεύμα συνεργασίας.
Από την άλλη, το πρόγραμμα ως περιεχόμενο και ως σχεδιασμός, δεν μπορώ να πω ότι με ενθουσίασε.
Χαιρετίζω όλους τους συναδέλφους και εύχομαι καλή συνέχεια και καλό κουράγιο.
Αυτό το "e-" όπως είδατε,"φοριέται" πολύ τελευταία και θέλει να παραπέμψει σε ό,τι έχει σχέση με υπολογιστές και internet. Έτσι λοιπόν έχουμε και τον e-δάσκαλο ο οποίος χρησιμοποιεί τις νέες τεχνολογίες στην εκπαίδευση.
Οι νέες τεχνολογίες - το βλέπουμε όλοι - αρχίζουν να μπαίνουν για τα καλά στη ζωή μας αλλά και στο σχολείο. Από τους 14 μαθητές της τάξης μου οι 12 έχουν υπολογιστή και από αυτούς οι 11 έχουν και σύνδεση internet. Οι υπόλοιποι σκοπεύουν στο άμεσο μέλλον να τους ακολουθήσουν.
Είπα στα παιδιά να ανοίξουν ηλεκτρονική θυρίδα στο gmail.com ώστε να την χρησιμοποιήσουν και για ανταλλαγή μηνυμάτων μεταξύ τους αλλά και μαζί μου. Σκοπός είναι η κοινοποίηση κάποιων συνδέσμων από μέρους μου ώστε οι μαθητές με ένα απλό κλικ να μεταβαίνουν σε χρήσιμες σελίδες του διαδικτύου και να μην χρειάζεται να γράφουν σε χαρτί και να ξαναγράφουν στον υπολογιστή τους ολόκληρες σειρές με "http, www ?Η%!%%" και άλλα "κινέζικα".
Προτίμησα το gmail γιατί όσον καιρό το χρησιμοποιώ, είδα ότι τα ενοχλητικά μηνύματα (spam) είναι ανύπαρκτα σε σύγκριση με άλλες υπηρεσίες e-mail. Δεν υποχρεώνεται βέβαια κανείς να έχει τη θυρίδα του εκεί αλλά τη συστήνω ως προτιμότερη.
Εκτός από τους συνδέσμους (link), ίσως να σταλθούν μέσω e-mail στα παιδιά και κάποιες εργασίες ή μικροεφαρμογές εκπαιδευτικού περιεχομένου που θα διευκολύνουν στην επίτευξη κάποιων διδακτικών στόχων.
Δε σκοπεύω βέβαια να αναλώσω όλον τον προσωπικό μου χρόνο για "τηλεκπαίδευση" γιατί εκτός από την προετοιμασία για το σχολείο - που απαιτεί τον χρόνο της - υπάρχει και προσωπική ζωή, οικογένεια, παιδιά και οπωσδήποτε χρειάζονται και κάποιες ώρες ανάπαυσης.
Σε αυτό το σημείο ακριβώς θέλω να εκθέσω κάποιους προβληματισμούς σχετικά με τον σύγχρονο "e-δάσκαλο" και τις νέες τεχνολογίες στην εκπαίδευση:
Πολύ καλή η επιμόρφωση των εκπαιδευτικών στις ΤΠΕ αλλά το θέμα είναι πώς θα μπουν σε εφαρμογή οι γνώσεις που αποκτήθηκαν. Εκτός από τις ελλείψεις σε υλικό, ένα μεγάλο πρόβλημα είναι ο χρόνος που απαιτείται για την αξιοποίησή τους.
Σε ό,τι αφορά αυτόν τον τομέα, το υπουργείο δεν φαίνεται να έχει κάνει τον παραμικρό σχεδιασμό και επαφίεται στον "ηρωισμό" του κάθε εκπαιδευτικού.
Αλλά ας γίνω πιο συγκεκριμένος:
Βλέπουμε πολλές φορές φανταστικές δουλειές συναδέλφων στο δίκτυο, είτε αυτές είναι ιστοσελίδες σχολείων, είτε φύλλα εργασιών είτε εφαρμογές. Γι' αυτές τις δημιουργίες, όπως ξέρουμε όλοι, δεν έχουν το παραμικρό οικονομικό όφελος ενώ γνωρίζουμε πολύ καλά ότι σε άλλες υπηρεσίες, επειδή κάποιοι πληκτρολογούν δυο τρεις λέξεις στον υπολογιστή τους (κι αυτές με ταχύτητα χελώνας) ή απλά έχουν τον υπολογιστή στο γραφείο τους να κάθεται, παίρνουν "επίδομα υπολογιστή" ή πώς αλλιώς λέγεται κατά περίσταση.
Πολλοί συνάδελφοι βλέπουμε ότι φτιάχνουν σελίδες σχολείων στο δίκτυο. Πολλή δουλειά: Συγγραφή άρθρων, σχεδιασμός, σκαναρίσματα, συγγραφή κώδικα, διαχείριση FTP και τόσα άλλα που δε χρειάζεται να απαριθμήσω.
Είναι φως φανάρι ότι σχεδόν στο σύνολο των περιπτώσεων, αυτές οι σελίδες δεν αποτελούν προϊόν ομαδικής εργασίας αλλά ατομικής δουλειάς ενός ή (σπανιότερα) το πολύ δύο εκπαιδευτικών. Και αυτό γίνεται εμφανές από το ότι μόλις ο εκπαιδευτικός αυτός φύγει από το σχολείο, η ιστοσελίδα του σχολείου "μαραζώνει".
Πιστεύετε εσείς ότι ο εκπαιδευτικός αυτός θα έχει το κουράγιο να συνεχίσει με τον ίδιο ζήλο και στο επόμενο σχολείο; Ίσως ναι. Πόσες φορές θα μπορέσει όμως να ανεχτεί το να αρχίζει μία δουλειά με τόσο κόπο και μετά να την βλέπει να "πεθαίνει";
Θα το κάνει μία, δύο φορές, την τρίτη θα καταλάβει το μάταιο της υπόθεσης και θα τα παρατήσει.
Από την άλλη ποιο το όφελος; Θα αναγνωρίσει κανείς τη δουλειά του; Μήπως θα τον ελαφρύνει ο διευθυντής του από το διδακτικό ωράριο ώστε να έχει το χρόνο να ασχοληθεί με αυτά τα θέματα ή μήπως πρόκειται να βελτιώσει την οικονομική του κατάσταση;
Μετά το τελευταίο σφίξιμο που έχει πέσει στο δημόσιο από το κράτος κάνοντας οικονομία ακόμα κι εκεί που δεν παίρνει άλλο, το βλέπω πολύ απίθανο να συμβεί κάτι τέτοιο. Ούτε λεπτό λιγότερο από αυτό που προβλέπει ο νόμος! Το κράτος δεν έχει χρήματα να πληρώσει παραπανίσιους εκπαιδευτικούς! Πιστεύω ότι αν δε φοβόταν το κράξιμο, θα μας έδιναν κι ένα πινέλο να βάφουμε τον τοίχο όση ώρα θα κάνουμε μάθημα για να γλιτώσουν κανένα έξοδο.*
Πιστεύω ότι αυτό είναι ένα μεγάλο θέμα το οποίο θα έπρεπε να εξεταστεί από το υπουργείο με πολλή σοβαρότητα. Το ρητό "ο χρόνος είναι χρήμα" είναι πολύ παλιό και ξέρουμε ότι στις μέρες μας ο χρόνος έχει ακριβύνει πολύ περισσότερο.
Αν δεν επενδυθούν και κάποια χρήματα στο χρόνο, τότε το 90% της επιμόρφωσης πάει τσάμπα και βερεσέ και θα είναι κρίμα γιατί ξοδεύτηκαν τόσα χρήματα γι' αυτό.
* από την άλλη ακούμε συνεχώς στα ΜΜΕ για χορούς εκατομμυρίων δημοσίου χρήματος σε τσέπες αετονύχηδων.
--------------
Από εδώ και πέρα (που τελειώσαμε με τη διαδικασία της επιμόρφωσης), μάλλον σε αυτό το blog θα ασχοληθώ περισσότερο με μικρά tutorials (φροντιστήρια) για το πώς θα κάνουμε διάφορα πράγματα με τον υπολογιστή μας που μάλλον θα απευθύνονται περισσότερο στους μαθητές παρά στους επιμορφούμενους.
Βέβαια, πού και πού θα λέω και τον καημό μου. Ας μην ξεχνάμε ότι αυτός ήταν ο λόγος της ύπαρξης των blogs όταν πρωτοδημιουργήθηκαν.
Θέλω να πω σχετικά με την Επιμόρφωση Β΄επιπέδου στις ΤΠΕ, ότι ήταν μια καλή εμπειρία παρά το ότι ήταν τόσο πρόχειρα σχεδιασμένη και με πολλές ελλείψεις. Η θετική εικόνα έμεινε περισσότερο από το έμψυχο υλικό, τους επιμορφωτές που προσπάθησαν να μεταδώσουν όσο μπορούσαν καλύτερα τις (όποιες) γνώσεις είχαν αποκτήσει αλλά και τους επιμορφούμενους που έδειξαν περισσό ζήλο και πνεύμα συνεργασίας.
Από την άλλη, το πρόγραμμα ως περιεχόμενο και ως σχεδιασμός, δεν μπορώ να πω ότι με ενθουσίασε.
Χαιρετίζω όλους τους συναδέλφους και εύχομαι καλή συνέχεια και καλό κουράγιο.
.
Με το πρόγραμμα Hot Patatoes μπορούμε να φτιάξουμε ασκήσεις, κουίζ, σταυρόλεξα κτλ. Ένα πράγμα που δε μου άρεσε σ' αυτή την εφαρμογή είναι ότι δεν είναι και πολύ παραμετροποιήσιμη σε ό,τι αφορά την εμφάνιση της ιστοσελίδας που παράγει. Μέσα από την εφαρμογή μπορούμε να αλλάξουμε μόνο μερικά χρώματα και την εικόνα (background) της σελίδας γύρω από το πλαίσιο της άσκησης.
Στα τόσα παραδείγματα ασκήσεων που έχω βρει στο δίκτυο, τα περισσότερα είναι ψυχρά και άχαρα. Κακά τα ψέματα. Αν δεν είναι και λίγο ελκυστική η δραστηριότητα από άποψη εμφάνισης, ο μαθητής θα βαρεθεί γρήγορα. Βέβαια δεν είμαστε όλοι σχεδιαστές για να φτιάξουμε το σούπερ design αλλά από τη γκριζάδα που έχει εξ' ορισμού το πρόγραμμα, σίγουρα θα τα καταφέρουμε καλύτερα.
Με δυο - τρεις μικρές αλλαγές μπορούμε να επέμβουμε δραστικά στην εμφάνιση της άσκησης - ιστοσελίδας μας, παρόλο που το πρόγραμμα δε μας δίνει πάντα αυτή τη δυνατότητα.
Κάντε κλικ εδώ για να δείτε ένα παράδειγμα.
Πώς γίνεται αυτό;
Ανοίγουμε το "Σημειωματάριο" των Windows, πάμε Αρχείο > Άνοιγμα, ψάχνουμε, βρίσκουμε και ανοίγουμε τη σελίδα htm που φτιάξαμε με το Hot Patatoes. Δε θα καθήσω να εξηγήσω τι σημαίνουν όλα αυτά τα "κινέζικα" που θα δείτε (λες και τα ξέρω κι εγώ; με τη μέθοδο της δοκιμής και πλάνης τα βρίσκω) αλλά θα πάμε κατευθείαν στο "ψητό".
Το πρώτο που έψαξα να βρω ήταν το πώς θα κάνω σταθερό το πλάτος της σελίδας (του "παραθύρου" της άσκησης). Ο λόγος είναι ότι με σταθερό πλάτος, το κείμενο ή οι εικόνες αναδιπλώνονται σε όλες τις οθόνες στο ίδιο σημείο, κρατώντας έτσι παντού την ίδια εμφάνιση, που καθορίζουμε εμείς. Το επόμενο ήταν να μπορέσω να βάλω μια εικόνα μέσα στο πλαίσιο της άσκησης μπας και το ομορφύνω λιγάκι.
1) Με τις παρακάτω εντολές αλλάζουμε το μέγεθος του παραθύρου της άσκησης:
Κάτω από την ενότητα "body" (κάπου πιο κάτω από τη γραμμή 30) βάζουμε τις παρακάτω εντολές:
width: 800px;
margin: 0 auto;
Η πρώτη εντολή ρυθμίζει το πλάτος του πλαισίου της άσκησης ώστε να παραμένει σταθερό στα 800 pixels (αν θέλετε το αλλάζετε) ενώ η δεύτερη το κεντράρει.
Λεπτομέρεια:
Αν στην ενότητα "body" υπάρχουν δύο γραμμές σαν τις παρακάτω:
margin-right: 5%;
margin-left: 5%;
τις διαγράφουμε ή (πιο σωστά) τις καθιστούμε ανενεργές. Για να καταστήσουμε ένα τμήμα του κώδικα ανενεργό, βάζουμε στην αρχή του τμήματος το /* και στο τέλος του τμήματος το αντίστροφο */ Δηλ. στο συγκεκριμένο παράδειγμα καθιστούμε τον κώδικα ανενεργό έτσι:
/*margin-right: 5%;
margin-left: 5%;*/
με αυτόν τον τρόπο η εφαρμογή ανάγνωσης ιστοσελίδων (IExplorer ή Firefox) θεωρεί το τμήμα αυτό ως "σχόλιο" και δεν το εκτελεί.
2) Τώρα μπορούμε να ανοίξουμε την ιστοσελίδα μας με ένα πρόγραμμα κατασκευής ιστοσελίδων όπως το Kompozer (free), το Front Page ή το Dreamweaver και να αλλάξουμε μέγεθος, στιλ ή χρώμα στο κείμενο, να πειραματιστούμε αλλάζοντας κάποιες τιμές σε περιθώρια, κάδρα, να βάλουμε κάποια εικόνα μέσα στο πλαίσιο της άσκησης, να την κεντράρουμε κτλ. μέχρι να πετύχουμε το αποτέλεσμα που μας ικανοποιεί.
Αρκετά από αυτά γίνονται και μέσα από την εφαρμογή Hot Potatoes από τη "Διαμόρφωση επιλογών", όπως π.χ. η εικόνα που περιβάλλει το πλαίσιο της άσκησης (ταπετσαρία), μπορεί να καθοριστεί και μέσα απ΄το πρόγραμμα Hot Potatoes πολύ εύκολα από το μενού Επιλογές > Διαμόρφωση επιλογών > Εμφάνιση > στο σημείο που λέει "URL γραφικού φόντου" γράφουμε το όνομα της εικόνας μας που (πάντα) θα πρέπει να βρίσκεται στον ίδιο φάκελο που θα έχουμε και τη σελίδα htm που θα δημιουργήσουμε.
Το ίδιο γίνεται και με την εικόνα μέσα στο παράθυρο της άσκησης: Πηγαίνετε στο μενού Εισαγωγή > Εικόνα.
Σε ό,τι αφορά αρχεία στο Internet, να προτιμάτε να γράφετε τα ονόματα των αρχείων με λατινικούς χαρακτήρες (δια παν ενδεχόμενο) και χωρίς κενά.
Το παρακάτω είναι για μια πιο εξειδικευμένη επέμβαση:
3) Με την παρακάτω αλλαγή βάζουμε εικόνα - ταπετσαρία μέσα στο πλαίσιο της άσκησης:
Κάτω από την ενότητα "div.StdDiv{" (κάπου πιο κάτω από τη γραμμή 80), στην πρώτη γραμμή της ενότητας προσθέτουμε τον κώδικα για την εικόνα μας όπως στο παρακάτω παράδειγμα:
background: url(heikonamas.jpg) repeat;
Στο σημείο που λέει heikonamas.jpg βάζουμε το όνομα της εικόνας η οποία θέλουμε να εμφανίζεται μέσα στο πλαίσιο της άσκησης (θα πρέπει να είναι στον ίδιο φάκελο με την σελίδα της άσκησης). Αν θέλουμε οριζόντια επανάληψη της εικόνας γράφουμε : repeat-x; ή για κάθετη: repeat-y , για τις δύο κατευθύνσεις : repeat; σκέτο. Το no-repeat; σημαίνει χωρίς επανάληψη.
Βέβαια αν είναι να μην λειτουργεί σαν ταπετσαρία η εικόνα μας (με επαναλήψεις), τότε είναι καλύτερα να την βάλουμε "χειροκίνητα" με σύρσιμο και απόθεση στο σημείο που θέλουμε μέσα από ένα πρόγραμμα κατασκευής ιστοσελίδων όπως το Kompozer.
Δείτε το παράδειγμα που ανέφερα και παραπάνω. Η διαφορά με τις προτηγανισμένες πατάτες του προγράμματος είναι εμφανέστατη. Η σελίδα έγινε από αποκρουστική που ήταν, πολύ πιο ευχάριστη.
Όλα τα αρχεία είναι διαθέσιμα για κατέβασμα (παρακάτω). Είναι zip και για να λειτουργήσει πρέπει να αποσυμπιέσετε τα περιεχόμενά του και να ανοίξετε (με διπλό κλικ) το "contents.htm" που βρίσκεται μέσα στο φάκελο "Hpeiros".
Αν ανοίξετε τη σελίδα "01vouna1.htm" με το σημειωματάριο και κοιτάξετε μέσα στον κώδικα τα σχόλια που έχω βάλει στα ελληνικά , θα καταλάβετε πολλά πράγματα.
Ο φάκελος για κατέβασμα: Ντιζαϊνάτες πατάτες.
Είναι ανανεωμένη έκδοση σε σύγκριση με την εικόνα που βλέπετε παραπάνω.
Καλές δημιουργίες
...κι αν τηγανίσετε τίποτα νόστιμες πατάτες, πετάξτε καμία και προς τα δω.
Με το πρόγραμμα Hot Patatoes μπορούμε να φτιάξουμε ασκήσεις, κουίζ, σταυρόλεξα κτλ. Ένα πράγμα που δε μου άρεσε σ' αυτή την εφαρμογή είναι ότι δεν είναι και πολύ παραμετροποιήσιμη σε ό,τι αφορά την εμφάνιση της ιστοσελίδας που παράγει. Μέσα από την εφαρμογή μπορούμε να αλλάξουμε μόνο μερικά χρώματα και την εικόνα (background) της σελίδας γύρω από το πλαίσιο της άσκησης.
Στα τόσα παραδείγματα ασκήσεων που έχω βρει στο δίκτυο, τα περισσότερα είναι ψυχρά και άχαρα. Κακά τα ψέματα. Αν δεν είναι και λίγο ελκυστική η δραστηριότητα από άποψη εμφάνισης, ο μαθητής θα βαρεθεί γρήγορα. Βέβαια δεν είμαστε όλοι σχεδιαστές για να φτιάξουμε το σούπερ design αλλά από τη γκριζάδα που έχει εξ' ορισμού το πρόγραμμα, σίγουρα θα τα καταφέρουμε καλύτερα.
Με δυο - τρεις μικρές αλλαγές μπορούμε να επέμβουμε δραστικά στην εμφάνιση της άσκησης - ιστοσελίδας μας, παρόλο που το πρόγραμμα δε μας δίνει πάντα αυτή τη δυνατότητα.
Κάντε κλικ εδώ για να δείτε ένα παράδειγμα.
Πώς γίνεται αυτό;
Ανοίγουμε το "Σημειωματάριο" των Windows, πάμε Αρχείο > Άνοιγμα, ψάχνουμε, βρίσκουμε και ανοίγουμε τη σελίδα htm που φτιάξαμε με το Hot Patatoes. Δε θα καθήσω να εξηγήσω τι σημαίνουν όλα αυτά τα "κινέζικα" που θα δείτε (λες και τα ξέρω κι εγώ; με τη μέθοδο της δοκιμής και πλάνης τα βρίσκω) αλλά θα πάμε κατευθείαν στο "ψητό".
Το πρώτο που έψαξα να βρω ήταν το πώς θα κάνω σταθερό το πλάτος της σελίδας (του "παραθύρου" της άσκησης). Ο λόγος είναι ότι με σταθερό πλάτος, το κείμενο ή οι εικόνες αναδιπλώνονται σε όλες τις οθόνες στο ίδιο σημείο, κρατώντας έτσι παντού την ίδια εμφάνιση, που καθορίζουμε εμείς. Το επόμενο ήταν να μπορέσω να βάλω μια εικόνα μέσα στο πλαίσιο της άσκησης μπας και το ομορφύνω λιγάκι.
1) Με τις παρακάτω εντολές αλλάζουμε το μέγεθος του παραθύρου της άσκησης:
Κάτω από την ενότητα "body" (κάπου πιο κάτω από τη γραμμή 30) βάζουμε τις παρακάτω εντολές:
width: 800px;
margin: 0 auto;
Η πρώτη εντολή ρυθμίζει το πλάτος του πλαισίου της άσκησης ώστε να παραμένει σταθερό στα 800 pixels (αν θέλετε το αλλάζετε) ενώ η δεύτερη το κεντράρει.
Λεπτομέρεια:
Αν στην ενότητα "body" υπάρχουν δύο γραμμές σαν τις παρακάτω:
margin-right: 5%;
margin-left: 5%;
τις διαγράφουμε ή (πιο σωστά) τις καθιστούμε ανενεργές. Για να καταστήσουμε ένα τμήμα του κώδικα ανενεργό, βάζουμε στην αρχή του τμήματος το /* και στο τέλος του τμήματος το αντίστροφο */ Δηλ. στο συγκεκριμένο παράδειγμα καθιστούμε τον κώδικα ανενεργό έτσι:
/*margin-right: 5%;
margin-left: 5%;*/
με αυτόν τον τρόπο η εφαρμογή ανάγνωσης ιστοσελίδων (IExplorer ή Firefox) θεωρεί το τμήμα αυτό ως "σχόλιο" και δεν το εκτελεί.
2) Τώρα μπορούμε να ανοίξουμε την ιστοσελίδα μας με ένα πρόγραμμα κατασκευής ιστοσελίδων όπως το Kompozer (free), το Front Page ή το Dreamweaver και να αλλάξουμε μέγεθος, στιλ ή χρώμα στο κείμενο, να πειραματιστούμε αλλάζοντας κάποιες τιμές σε περιθώρια, κάδρα, να βάλουμε κάποια εικόνα μέσα στο πλαίσιο της άσκησης, να την κεντράρουμε κτλ. μέχρι να πετύχουμε το αποτέλεσμα που μας ικανοποιεί.
Αρκετά από αυτά γίνονται και μέσα από την εφαρμογή Hot Potatoes από τη "Διαμόρφωση επιλογών", όπως π.χ. η εικόνα που περιβάλλει το πλαίσιο της άσκησης (ταπετσαρία), μπορεί να καθοριστεί και μέσα απ΄το πρόγραμμα Hot Potatoes πολύ εύκολα από το μενού Επιλογές > Διαμόρφωση επιλογών > Εμφάνιση > στο σημείο που λέει "URL γραφικού φόντου" γράφουμε το όνομα της εικόνας μας που (πάντα) θα πρέπει να βρίσκεται στον ίδιο φάκελο που θα έχουμε και τη σελίδα htm που θα δημιουργήσουμε.
Το ίδιο γίνεται και με την εικόνα μέσα στο παράθυρο της άσκησης: Πηγαίνετε στο μενού Εισαγωγή > Εικόνα.
Σε ό,τι αφορά αρχεία στο Internet, να προτιμάτε να γράφετε τα ονόματα των αρχείων με λατινικούς χαρακτήρες (δια παν ενδεχόμενο) και χωρίς κενά.
Το παρακάτω είναι για μια πιο εξειδικευμένη επέμβαση:
3) Με την παρακάτω αλλαγή βάζουμε εικόνα - ταπετσαρία μέσα στο πλαίσιο της άσκησης:
Κάτω από την ενότητα "div.StdDiv{" (κάπου πιο κάτω από τη γραμμή 80), στην πρώτη γραμμή της ενότητας προσθέτουμε τον κώδικα για την εικόνα μας όπως στο παρακάτω παράδειγμα:
background: url(heikonamas.jpg) repeat;
Στο σημείο που λέει heikonamas.jpg βάζουμε το όνομα της εικόνας η οποία θέλουμε να εμφανίζεται μέσα στο πλαίσιο της άσκησης (θα πρέπει να είναι στον ίδιο φάκελο με την σελίδα της άσκησης). Αν θέλουμε οριζόντια επανάληψη της εικόνας γράφουμε : repeat-x; ή για κάθετη: repeat-y , για τις δύο κατευθύνσεις : repeat; σκέτο. Το no-repeat; σημαίνει χωρίς επανάληψη.
Βέβαια αν είναι να μην λειτουργεί σαν ταπετσαρία η εικόνα μας (με επαναλήψεις), τότε είναι καλύτερα να την βάλουμε "χειροκίνητα" με σύρσιμο και απόθεση στο σημείο που θέλουμε μέσα από ένα πρόγραμμα κατασκευής ιστοσελίδων όπως το Kompozer.
Δείτε το παράδειγμα που ανέφερα και παραπάνω. Η διαφορά με τις προτηγανισμένες πατάτες του προγράμματος είναι εμφανέστατη. Η σελίδα έγινε από αποκρουστική που ήταν, πολύ πιο ευχάριστη.
Όλα τα αρχεία είναι διαθέσιμα για κατέβασμα (παρακάτω). Είναι zip και για να λειτουργήσει πρέπει να αποσυμπιέσετε τα περιεχόμενά του και να ανοίξετε (με διπλό κλικ) το "contents.htm" που βρίσκεται μέσα στο φάκελο "Hpeiros".
Αν ανοίξετε τη σελίδα "01vouna1.htm" με το σημειωματάριο και κοιτάξετε μέσα στον κώδικα τα σχόλια που έχω βάλει στα ελληνικά , θα καταλάβετε πολλά πράγματα.
Ο φάκελος για κατέβασμα: Ντιζαϊνάτες πατάτες.
Είναι ανανεωμένη έκδοση σε σύγκριση με την εικόνα που βλέπετε παραπάνω.
Καλές δημιουργίες
...κι αν τηγανίσετε τίποτα νόστιμες πατάτες, πετάξτε καμία και προς τα δω.